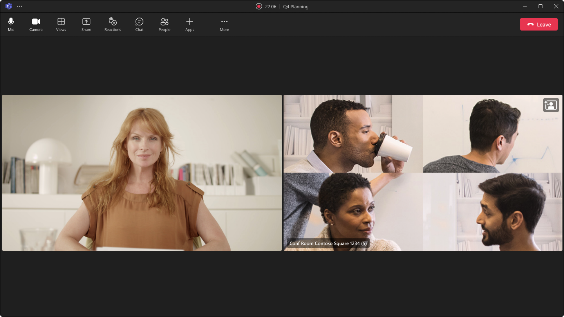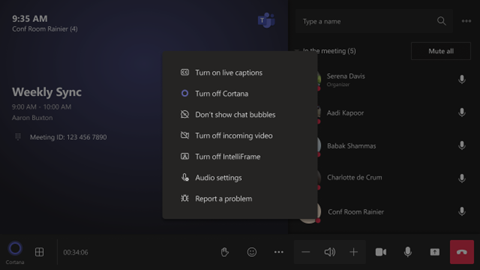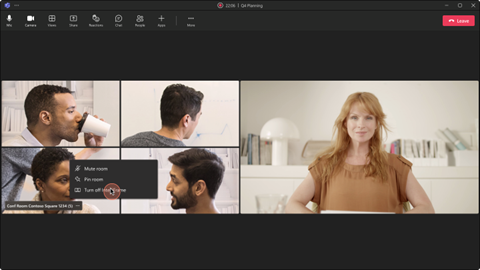MC642265 - Cloud IntelliFrame: A New Way to See People in Teams Rooms
Service
Last Updated
Published Jul 14, 2023
Tag
Platforms
Summary
Microsoft Teams Rooms on Windows with Pro license will have Cloud IntelliFrame, which creates smart video feeds of in-room participants by zooming into their faces and eliminating distractions. It will roll out to commercial tenants in mid-August and complete by mid-May 2024. Users can disable IntelliFrame, and certain camera models will automatically use it. Large spaces may not be ideal, and users can switch it off in rooms with glass walls without privacy filters.
More information
Updated May 1, 2024: We have updated the rollout timeline below. Thank you for your patience.
Microsoft Teams on Web now supports Cloud IntelliFrame. End-users can manage this experience by right clicking on the Room video tile and selecting Turn on/off IntelliFrame, similar to Teams Desktop.
Cloud IntelliFrame is a new experience that allows online meeting attendees to see people in Teams Rooms more clearly, enhancing the hybrid meeting experience by creating smart video feeds of in-room participants. The smart video feed is created by zooming into their faces and eliminating distractions. You can see the expressions and gestures of the people in the room more easily, which will help improve collaboration in hybrid meetings. It creates equity in hybrid meetings as everyone can be seen and heard.
Cloud IntelliFrame will be rolling out across Microsoft Teams Rooms on Windows with Pro license and can be viewed on Microsoft Teams Desktop (Windows & Mac) with any license.
This message is associated with Microsoft 365 Roadmap ID 130219.
When this will happen:
Worldwide and GCC: We will begin rolling out to commercial tenants in mid-August and expect to complete rollout by mid-May 2024 (previously late April).
GCC High will begin rollout by mid-May 2024 (previously late April).
How this will affect your organization:
All Microsoft Teams Rooms on Windows with a Pro license equipped with cameras in the supported camera list will automatically opt-in to Cloud IntelliFrame. Online participants on Microsoft Teams Desktop (Windows and Mac) will see the IntelliFrame video feed by default from Rooms with these cameras.
An icon on the top right of the Room video feed indicates that Cloud IntelliFrame is being displayed.
People in the Room can disable IntelliFrame by using in-meeting settings on the console. This turns off IntelliFrame and switches back to standard view for the Room. All online attendees would then see the standard view from the respective Room.
People on Teams Desktop can also toggle IntelliFrame on/off by right clicking on the Room video tile and selecting ‘Turn off IntelliFrame’. This switches off the IntelliFrame view just on their Teams client.
The following camera models when deployed in a Microsoft Teams Room on Windows with a Pro license will automatically use Cloud IntelliFrame:
- AVer CAM520 Pro
- AVer CAM520 Pro2
- BRIO 4K Stream Edition
- EagleEye Cube USB
- HD Pro Webcam C920
- Jabra PanaCast
- Logi Rally Camera
- Logitech BRIO
- Logitech ConferenceCam CC3000e
- Logitech MeetUp
- Logitech Webcam C925e
- Logitech Webcam C930e
- Microsoft® LifeCam Studio
- Polycom EagleEye IV USB Camera
- PTZ Pro 2
- PTZ Pro Camera
- ThinkSmart Cam
- Yealink UVC30
- Yealink UVC34
- Yealink UVC50
- Yealink UVC80
- Yealink UVC86
What you need to do to prepare:
You may want to notify your users about this capability. Cloud IntelliFrame shows the smart feed when there are 9 or less people in the room. It automatically switches between the standard room view and IntelliFrame view based on in-room activity. For example, if someone enters the meeting room, the view would automatically switch to standard room view until the individual settles down.
Cloud IntelliFrame is ideal for focus rooms and medium spaces. Large spaces may not be ideal as people furthest from the camera may appear blurry after digital zoom. You may also want to switch off Cloud IntelliFrame in Rooms with glass walls without any privacy filter.
To switch off Cloud IntelliFrame in a room:
- Follow this guide to create an XML configuration file
- Add the following element: <CloudIntelliFrame>False</CloudIntelliFrame>
- Restart the console to process the configuration changes.